

之前笔者写过一篇安装win10系统的教程,原本是没题材情况下随便写着玩得,没想到引起了许多网友的关注。上期教程是教人人通过微软官方的U盘制作工具来安装win10。而在中国上岸微软官方网站速率着实太慢,有网友反映无法下载官方工具,或者制作U盘历程中会有提醒失败。
接下来我就先容另外一种安装方式,这种方式的工具都在海内网站下载。相对来讲受网络影响更小一些。对硬盘的分区历程也相对简朴一些
懒人目录
1、PE系统先容
2、安装工具准备
3、制作PE 启动盘
4、进入PE,对硬盘分区
5、系统安装(参看上一篇内容)
6、几句空话
一、PE系统先容
简朴的说,PE系统就是安装在U盘中的浅易操作系统。可以用U盘直接指导电脑启动到图形桌面。虽然还不能完全当做windows来使用,但可以自力指导电脑。在windows系统无法正常指导时,PE系统可以拿来做许多事情。不仅限于重装系统。




PE系统都属于第三方团队制作,其质量良莠不齐。这里推荐两个小我私家感觉还不错的PE版本。优启通、微PE这两个PE系统,相对清洁,稳固,兼容强,无广告。
其余的PE系统,好比大白菜、深度、老毛桃、我心如水、装机员、深山红叶、完善者、无垠都算在PE界略有名气的。随便用哪个问题都不大。但安装PE时或者一键Ghost时,或多或少都会被安装指定软件和修改主页(利益关系,PE系统都是免费下载的。但人家也是要用饭的,可以明白)。这些修改不会影响你的使用,安装完成之后自行删除即可。
我们这里教的方式并不是使用一键Ghost,以是影响基本不会有。人人可以放心使用这些PE来安装。




二、安装工具准备
1、照样老生常谈的注重事项。电脑有价,数据无价,重装之前请一定备份数据!系统装坏了可以重来,数据一旦误删真的很难恢复回来。建议人人重装之前,仔细的备份自己的主要文件,照片,文稿,视频。切记!
2、准备一个8G以上的空缺U盘用做PE系统盘。 最好是品牌U盘,这样可以制止一些不必要的质量和兼容性问题。固然若是你手头没有U盘,用读卡器和TF卡(SD卡)组合也可。兼容性也是取决于品牌质量的利害。
一台安装好系统的电脑,用来下载PE系统和windows镜像。
三、制作安装U盘
我们以优启通为例,百度“优启通”。最好去指定的官网下载最新版本。




下载完成以后,解压,打开程序。并插入U盘。制作历程会清空U盘中的原有数据,注重备份。
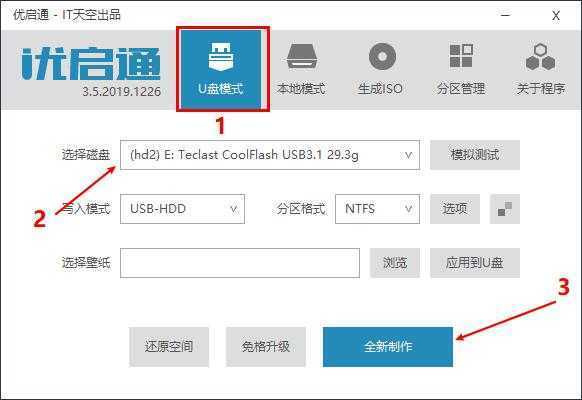

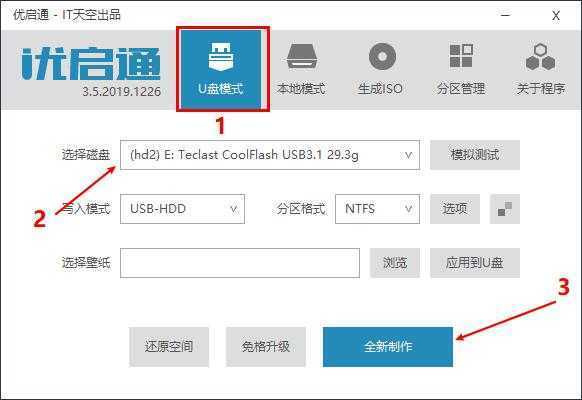

选择指定的U盘盘符,选择全新制作。其他选项不用去动它。




制作时间取决于你的电脑和U盘的速率。制作完成以后我们也可以点模拟测试,测试下启动盘是否安装乐成。




制作好的U盘通常会两个区。空间较小的分区里存放的是PE启动文件。其余空间会自动留给用户使用,我使用的这个U盘有32G容量。制作完PE系统另有27G左右空间可以自使用。 这部门空间可以存放自己的资料和win10安装镜像。
制作好了PE系统,我们还需要一个win10安装镜像
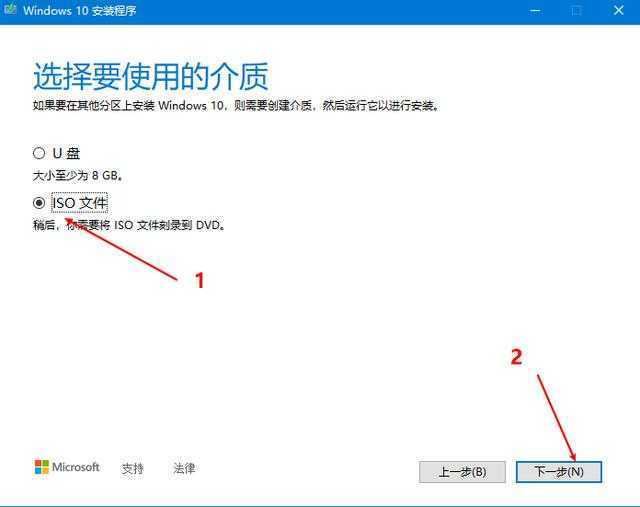

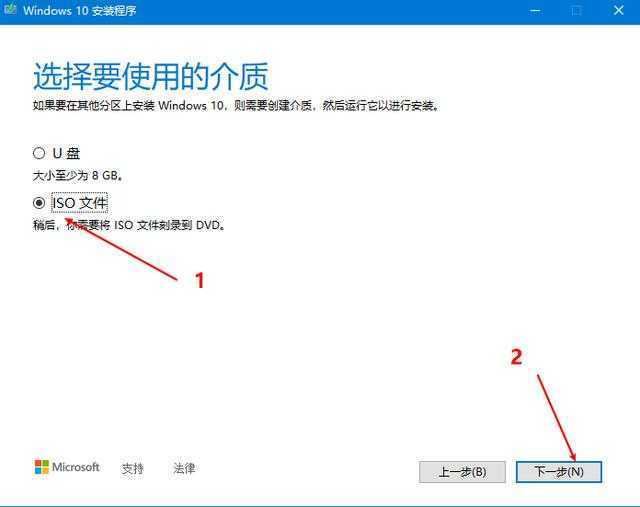

win10安装包下载方式,我们同样可以像上一期那样用。微软的安装工具下载。只是这次不要写入U盘,而是直接下载win10镜像文件即可。
不需要解压,直接将下载到的iOS文件(win10镜像)接拷入U盘存放数据的分区内就可以了。
个人怎样注册商标(商标申请流程与条件说明)
。
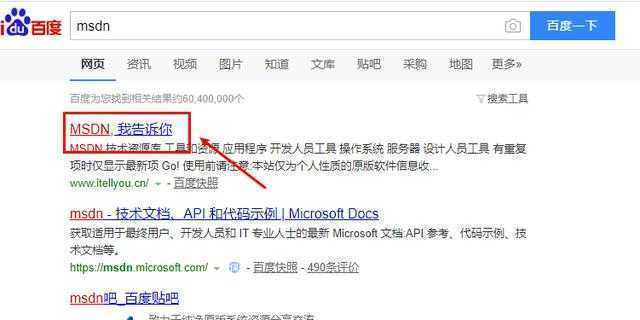

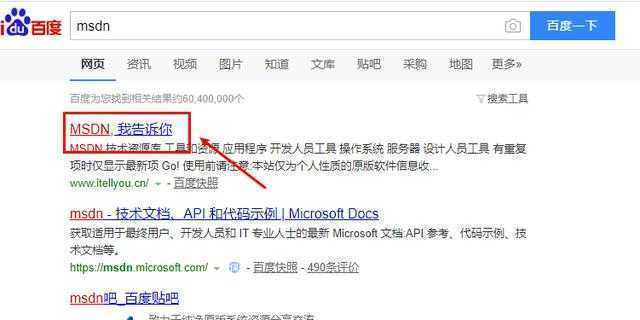

另外,我们也可以去海内的一个叫MSDN网站去下载 win10镜像。这里的下载速率会比官网快许多,而且版本异常详尽。
方式是百度中搜索“MSDN”弹出的第一个项网站——MSDN 我告诉你 就是它的官网了
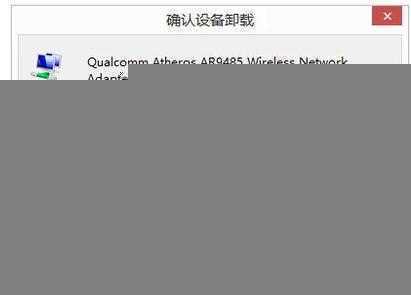

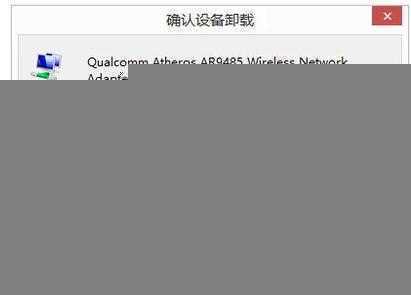

在操作系统这里,有异常多的windows系统版本。我们甚至还可以找到windows 3.1,windows XP之类的骨董系统。这里我们就选择最新版本的 win10 1909 update Jan 2020 举列。
在右边有四个系统版本,我们选择第三项,consumer editions (商业零售版)X64。点击进入
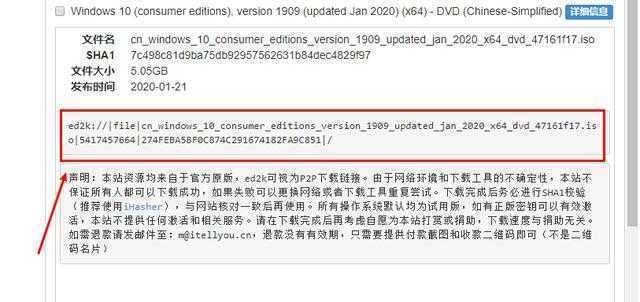

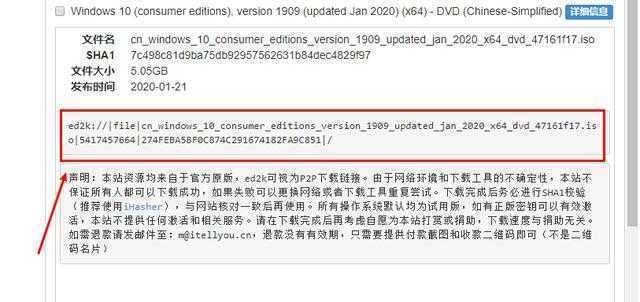

这里我们会看到一串下载链接,把它复制到迅雷里就可以下载了。下载好了以后,把它拷贝到安装好PE的U盘中即可。
四、从U盘指导到PE系统
将U盘插入电脑(台式电脑最好不要插USB前置面板)。按“指导装备选择”的快捷键启动U盘。快捷键的设置凭据台式机的主板和笔记本的品牌各有差别。我在这里整理了一部门品牌的快捷键。请人人对号入座。




好比我的遐想thinkpad笔记本快捷键为F12 。插入U盘,按下开机键以后就狂按F12。就会泛起一个这样的选择界面
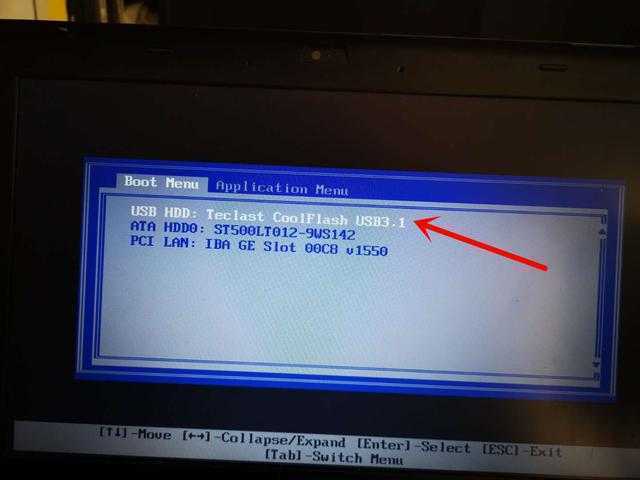

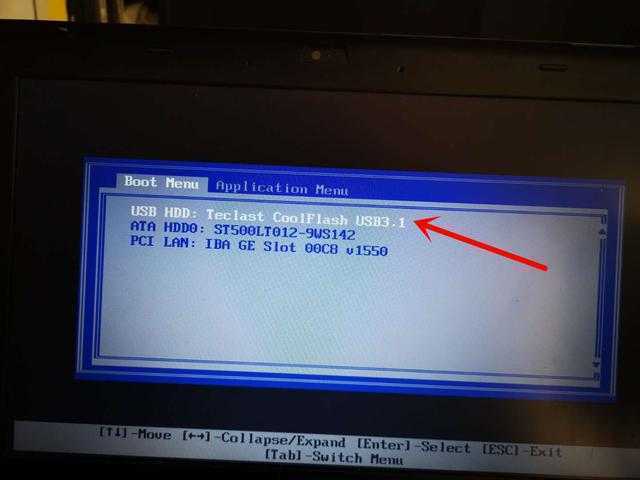

第一项是我插入的U盘,第二项是SATA 硬盘,第三项是从网卡启动 我们选第一项,从USB启动即可。(个体台式电脑的选项会比较多,不外选择方式类似)
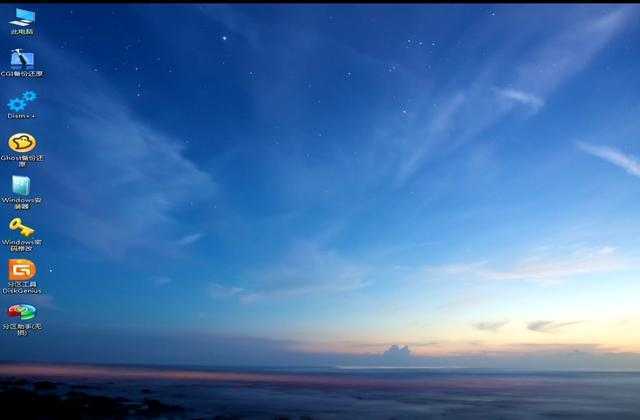

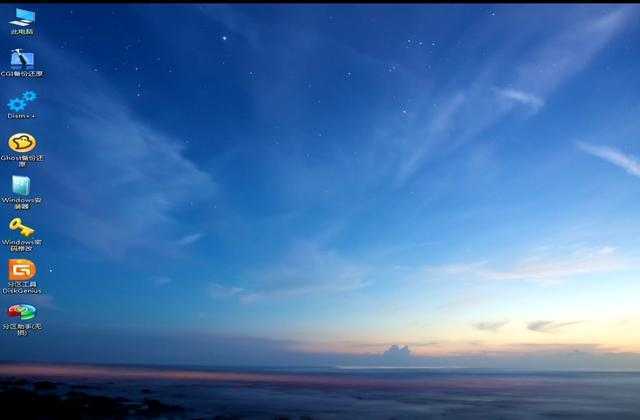

然后,不出意外。电脑会自动进入到winPE的桌面。进入PE系统之后,我们要先给硬盘分个区。
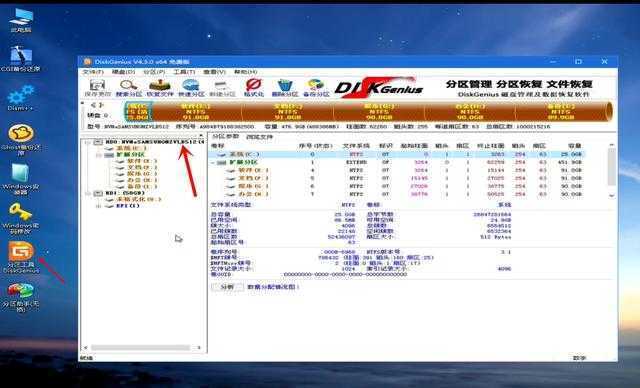

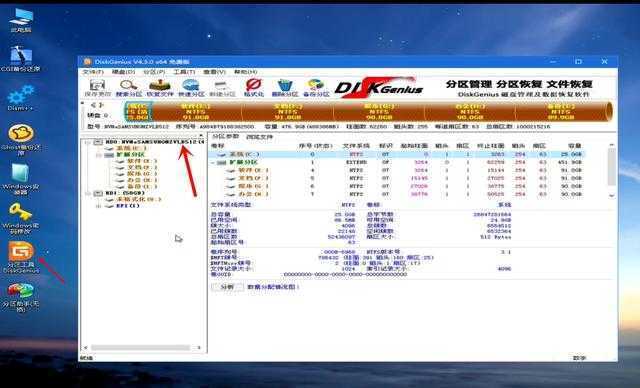

打开桌面上的分区工具DiskGenius (分区精灵),第一项就是我们的主硬盘,我这里有意分了多个区。若是你想要安装一个纯净的系统,可以将主要资料拷贝出来以后,将整个硬盘分区所有删掉重修。
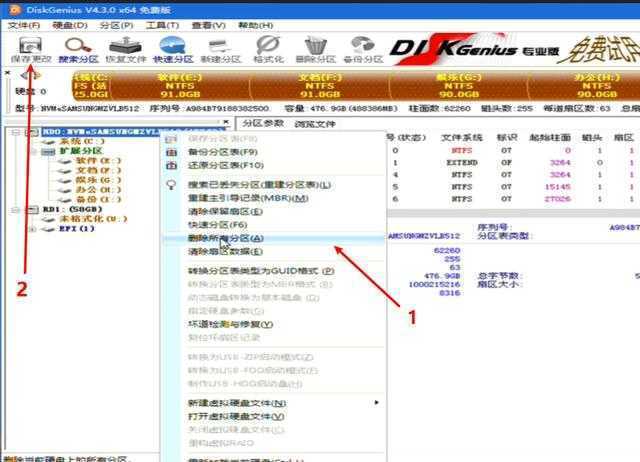

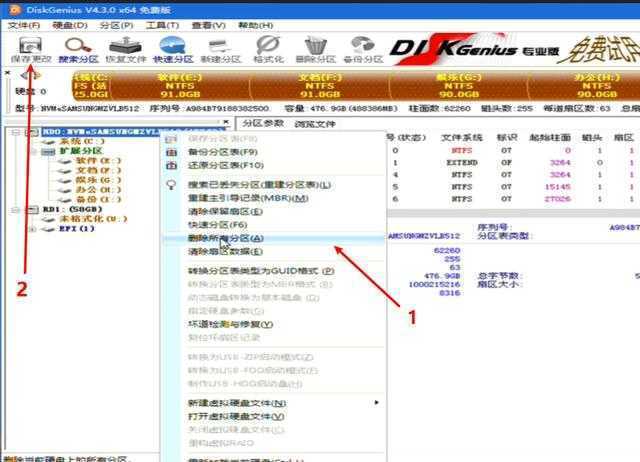

在要安装主系统的磁盘上右键,选择删除所有分区,选择“是”。注重,这会删除我们磁盘上所有的数据。然后再在左上角点下“保留更改”
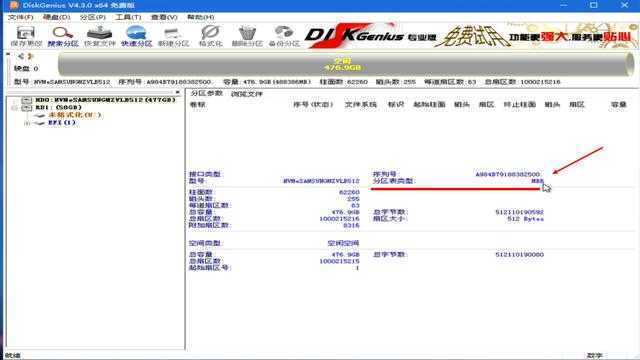

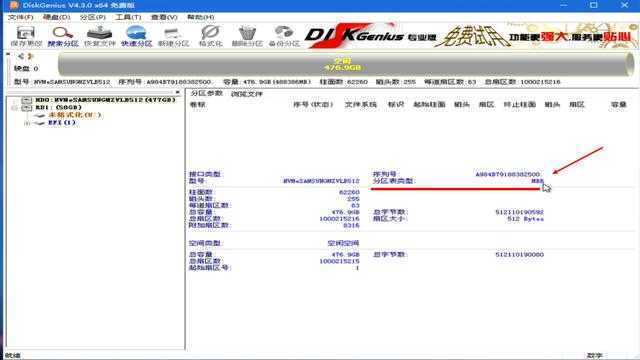

然后我们就会获得一个完整的硬盘。接着我们可以来看下分区表类型。UEFI启动模式对应GPT分区,传统Legacy BIOS 对应MBR分区。




分区表类型的修改方式在“磁盘”——转换分区表类型内就可以转换。固然若是这一步不懂也没有关系,略过即可。重装系统的电脑一样平常BIOS启动设置与分区表是对应的,不需要更改。接下来我们最先分区




右键你需要分区的硬盘,选择快速分区。
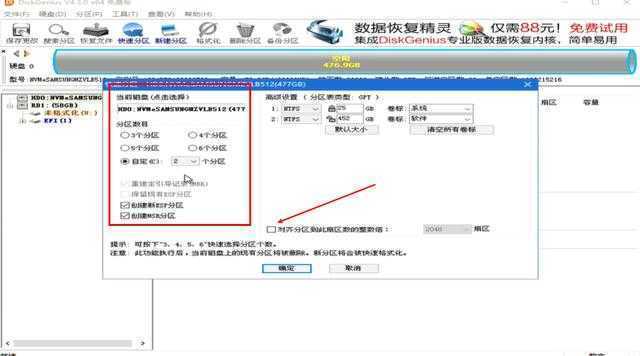

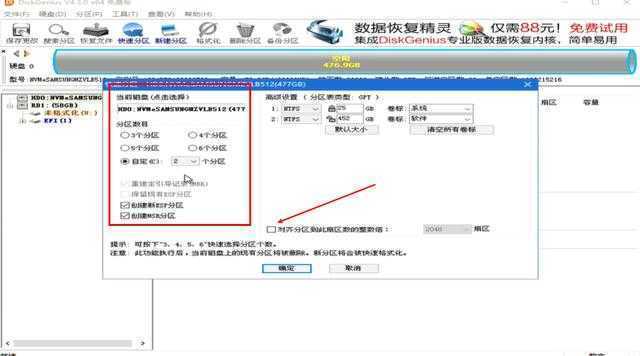

这里你可以凭据小我私家习惯可以对硬盘举行随便分区。一样平常512G巨细的硬盘我只建议分两个区即可。c盘至少留80-100G空间,其余空间分给D盘。
若是你是固态硬盘,分区之后务必将“对齐分区”打钩。这个玩意就是固态硬盘的“4K对齐”。不选会影响固态硬盘的性能,还会影响固态硬盘的寿命。打钩,然后点击“确定”




等泛起了分区信息以后,就解释分区精灵已经分好区并格式化完毕了。这时我们就可以关闭分区精灵。举行系统安装了。




我们打开PE系统的“此电脑”找到原先拷贝进U盘中的win10 安装镜像。右键——装载




在自动弹出的win10安装镜像中,点击setup。接着就会进入win10安装界面
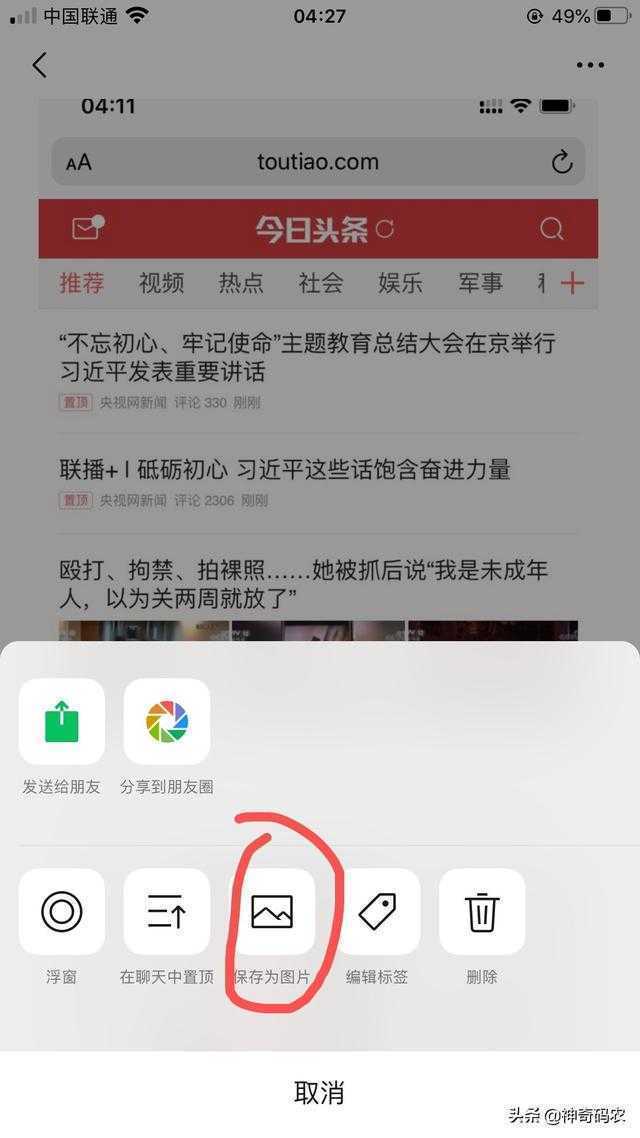

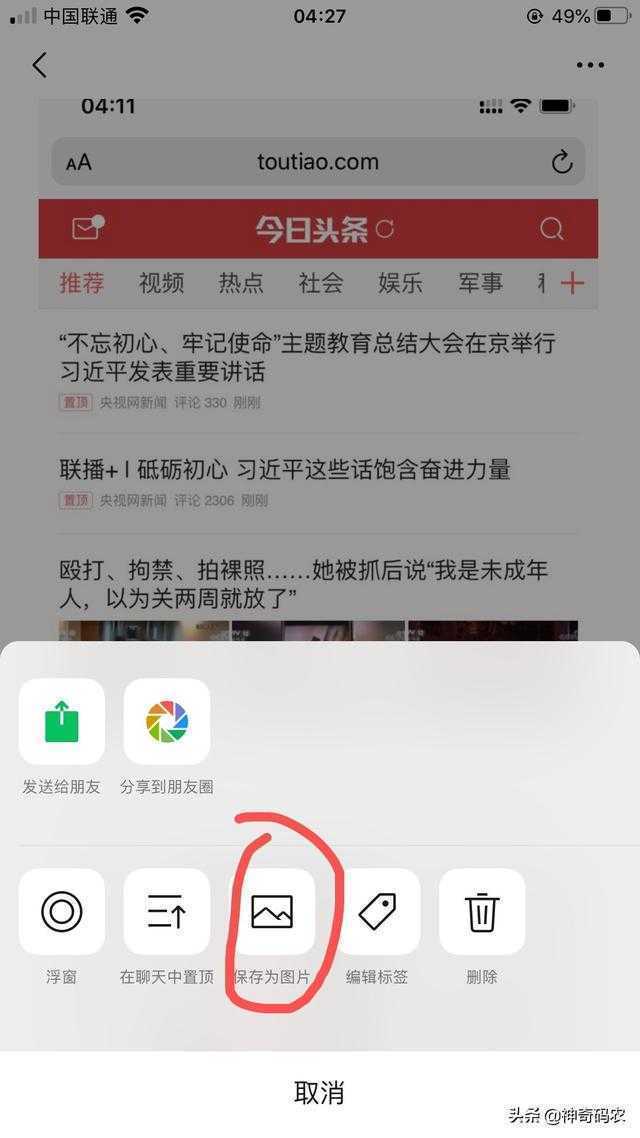

今后往后所有的操作与之前的官方U盘制作工具一样。具体步骤人人可以参考我上一篇的内容。
手把手教你若何重装win10系统,自己着手安装系统实在很简朴
差别的是,由于在PE��我们已经将硬盘分区。以是在现实安装windows中我们只需要直接将系统安装到c盘即可。不需要再有删除分区的步骤。
最后是几句空话,我先容的两种方式都属纯净版的安装方式。虽然会比雨林木风之类的贫苦一点,但安装出来的系统的兼容性和稳固性更好。安装历程中也不基本泛起的蓝屏等问题。若是你嫌贫苦也可以安装现成的Ghost版本。
至于是不是正版的问题,正版的看法只取决于你采用了正规的激活方式。无论用哪一种安装方式,只要是是正规激活的系统都属于正版。
客服微信:( 181628402)本文链接: https://www.n5w.com/278654.html


版权声明:本文内容由互联网用户自觉孝敬,该文看法仅代表作者本人。本站仅提供信息存储空间服务,不拥有所有权,不负担相关法律责任。如发现本站有涉嫌剽窃侵权/违法违规的内容, 请发送邮件至 394062665@qq.com 举报,一经查实,本站将马上删除。
本文来源于自互联网,不代表n5网立场,侵删。发布者:虚拟资源中心,转载请注明出处:https://www.n5w.com/296398.html

 微信扫一扫
微信扫一扫 

