现在无论是手机刷机或者升级,照样电脑安装系统,操作步骤都已经异常简朴了,然则也难免另有同伙一听到安装什么什么东西的时刻就犯抵触心理,看完本帖,你会信赖,Mac 系统安装对你而言也是小菜一碟!


相比于 Windows 10 异常简朴的安装方式,Mac 系统的安装也不难。它和 Win10一样,也分两种情形:1)电脑还能正常使用,然则你需要把公司配的电脑完全清空,送还或者交接给其他人使用,这种情形我们可以接纳恢复模式;2)电脑无法启动或者硬盘中没有操作系统的情形,这种情形我们就需要借助第三方的工具了。
第一种,恢复模式。
此种情形针对于电脑还能正常使用,但需清空内里的资料并安装一个新的系统。




1. 首先备份重要文件并关机;
2. 按下开机键,在听 到 咚 的一声时,同时按下 Command + R 键,当屏幕亮起苹果LOGO和进度条时再松开;
3. 稍候电脑即进入 macOS 适用工具界面。若是需要恢复系统备份,选择 从Time Machine备份举行恢复;若是你有使用过备份功效,则可选择重新安装macOS,它实际上是升级用的,安装完成之后系统里原来的文件还在。第四个选项则是把硬盘格式化。前文已提到备份,这里选择第四个选项;




4. 选择内置磁盘下的分区,点击【抹掉】,即格式化磁盘。再次确认电脑里没有需要转移的文件之后,点击【抹掉】;




5. 抹掉事情完成后点击左上角的关闭按钮,系统跳回到 适用工具 页面,选择 重新安装 macOS ;




6. 凭据提醒选择【继续】和【赞成】;
7. 若是你的电脑中有多个硬盘或者其他分区时,这里会显示多个磁盘,注重别选错了。选择适才抹掉了数据的磁盘举行安装。




8. 这时安装工具会自动从网络上下载系统文件,若是你没有联网,电脑会有提醒。由于这一步是从网络上下载全新的系统文件,以是历程会对照漫长,上面提醒的时间只是一个参考;
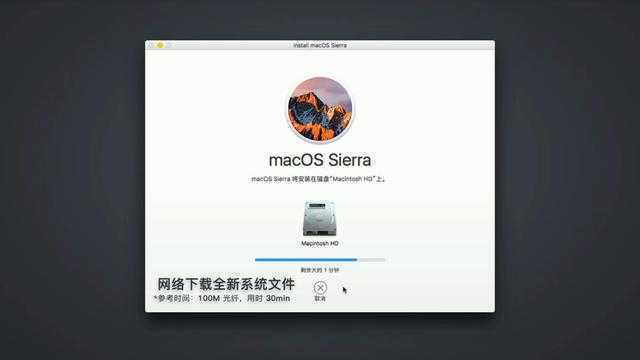

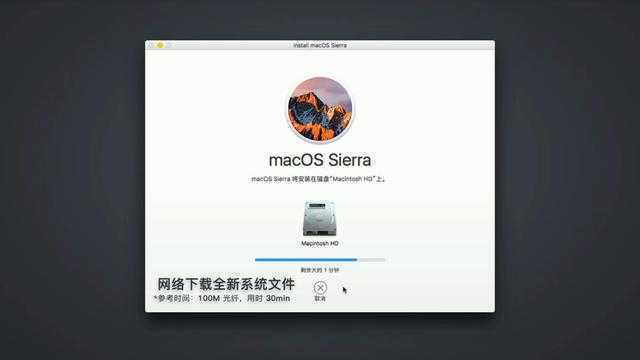

9. 下载完成以后电脑会自动重启进入正式安装的历程,也许需要 10分钟左右;
10. 电脑再次重启后举行一番设置,就能进入全新的系统了。固然若是你是把电脑送还给公司或者转交给其他人使用的话,就可以省掉这一步操作。
第二种,重新安装系统。




针对系统无法启动或者磁盘中没有系统的情形。首先准备一个 8GB 以上的 U 盘和另外一台能正常上网的电脑来制作启动工具。整个历程也许分为三步:
第一步,下载 macOS 安装文件。
1. 在另一台能正常上网的电脑上进入 App Store ,搜索 macOS 或者直接在首页找到,然后打开;
lamer精粹水使用体验(事实证明这款产品对皮肤的修复能力极强)




2. 点击【下载】,现在 macOS 已经所有免费了,登录 Apple ID 以后直接下载就行。文件也许 5GB 左右,需要耐心守候。
第二步,制作U盘启动工具。
1. 下载工具 DiskMaker 。在百度输入网址 DiskMakerx.com ,在首页点击下载,将其安装到电脑中;
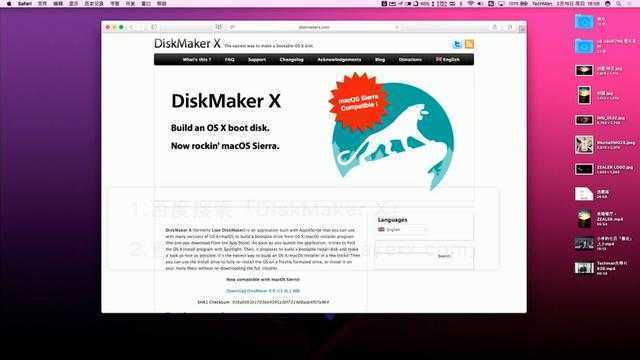

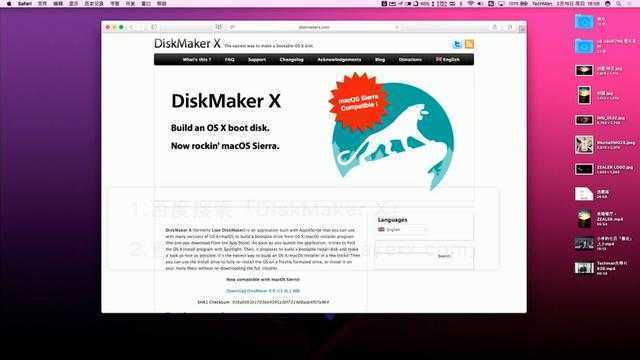

2. 安装完成后打开,选择 macOS Sierra 进入下一步;




3. 这一步软件会自动检测系统应用列表中是否有响应的系统安装文件,若是有第三个选项 use this copy 会亮起,若是没有或者你是通过其他途径下载的安装文件,可以选择 中心一个选项,来手动选取。这里选择 use this copy 进入下一步;
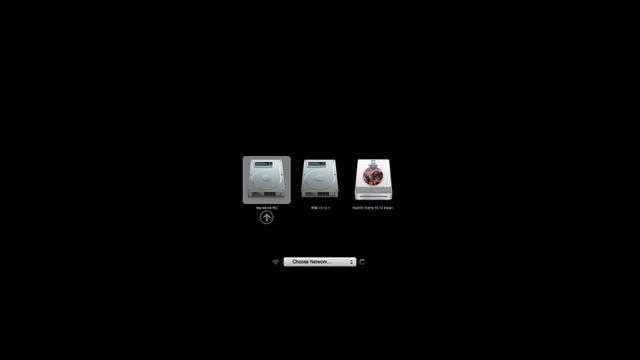

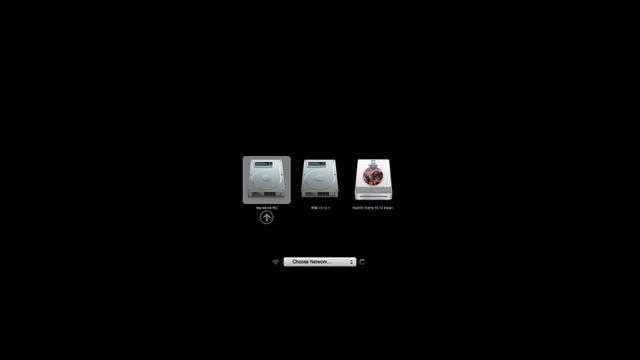

4. 插上已经格式化的 U 盘(提醒:若是 U 盘命名与电脑用户名相同时就会报错无法安装,以是需把 U 盘命名修改一下后再继续),选择 U 盘后进入下一步;
5. 根据提醒举行选择,几步之后电脑提醒输入密码;
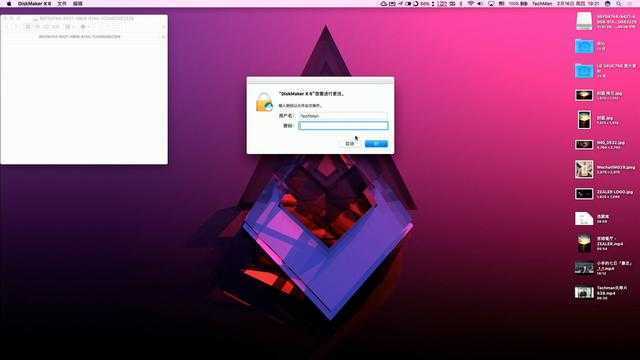

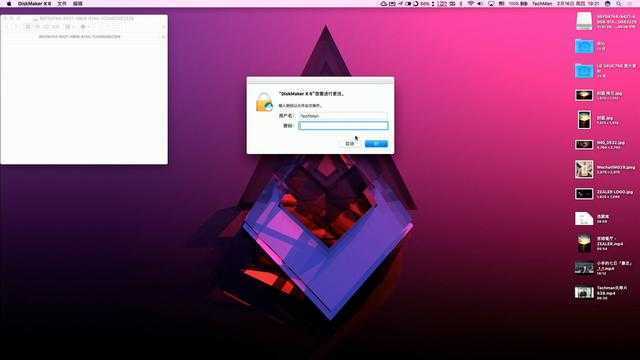

6. 然后软件会自动把安装文件写入到 U 盘中,这个历程只管不要对电脑有其他操作。当听到一声狮子啼声,启动盘就制作完成了,退出举行安装。
第三步,系统安装。
1. 把启动盘插入需要安装系统的 Mac 电脑中,开机,在听到“咚”一声的时刻按住键盘上的 option ,直到看到磁盘选择的画面;
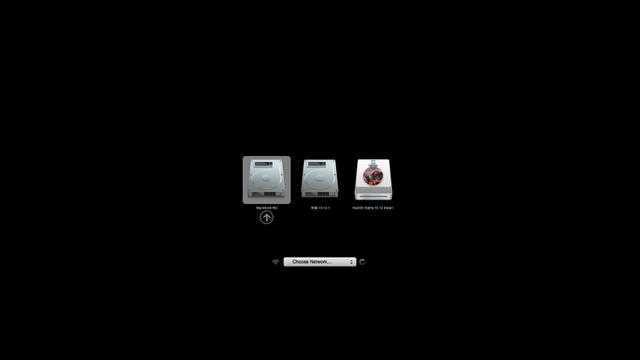

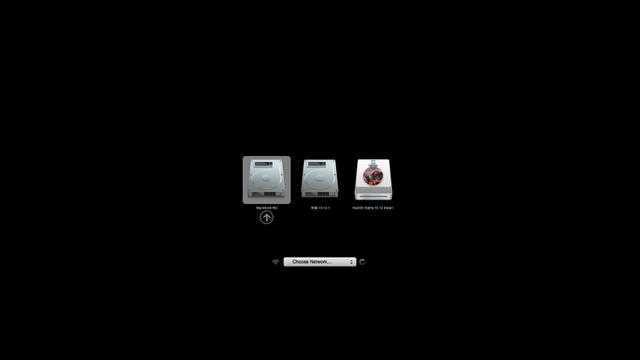

2. 用键盘左右方向键选择最后一个安装盘,按回车确认;
3. 稍等片刻,电脑会从 U 盘中启动 macOS 适用工具,接下来的操作和前文的恢复模式一样;
4. 到这个页面时刻,Mac 自动读取 U 盘里的安装文件,以是会比网络下载快许多;
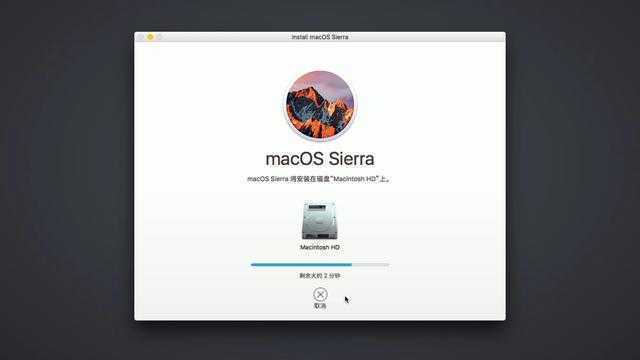

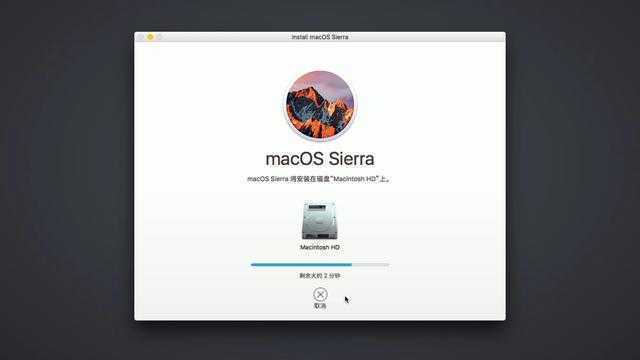

5. 然后电脑会自动重启进入到安装的历程,也许需要 10分钟左右;
6. 安装完成以后,守候电脑再次重启,然后举行一番设置,就能进入全新的系统了。
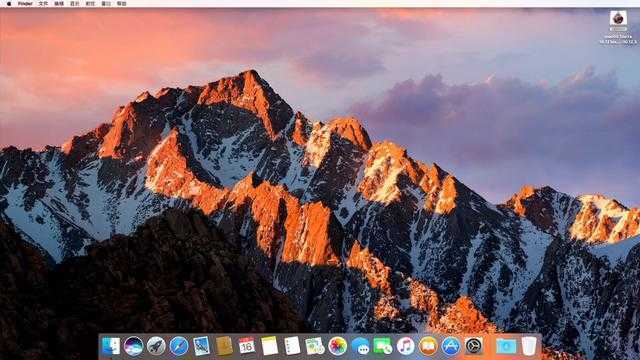

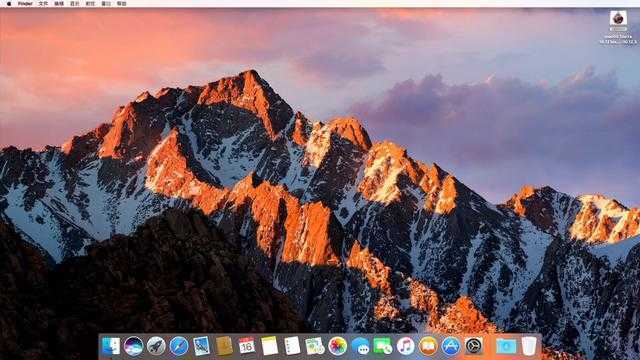

安装完成以后,这颗 U 盘启动工具建议保留,以免以后急用。
对了,若是另有问题,可以去搜索《TECHMAN》相关的视频版本,会更详细哦!若是你想领会更多好玩又适用的节目或者你另有其他疑问,好比怎么激活系统,怎么安装双系统,怎么搭建私人云等等,偷偷告诉你们一个方式,微博搜索 科技小辛 ,赶快去关注、去勾结、去骚扰吧~
客服微信:( 181628402)本文链接: https://www.n5w.com/277904.html


版权声明:本文内容由互联网用户自觉孝敬,该文看法仅代表作者本人。本站仅提供信息存储空间服务,不拥有所有权,不负担相关法律责任。如发现本站有涉嫌剽窃侵权/违法违规的内容, 请发送邮件至 394062665@qq.com 举报,一经查实,本站将马上删除。
本文来源于自互联网,不代表n5网立场,侵删。发布者:虚拟资源中心,转载请注明出处:https://www.n5w.com/295326.html

 微信扫一扫
微信扫一扫 

