新电脑,新硬盘都是只有一个分区,以是有许多小伙伴在买下新电脑或者新硬盘时,不知道该不该分区,又该若何分区,这个事难倒了众多网友。不外从今天最先,这个问题不再是问题,小编这就来给人人讲一讲分区得的那些事。
该不该分区?
从以前的Windows XP最先,大部门人都养成了磁盘分区的习惯,都喜欢按着系统盘(C盘)、软件安装(D盘)、资料存储(E盘)这样类似的分区治理方式。也有不少小伙伴会问,分区会不会影响电脑的硬盘性能,接着往下看。


对于大容量的机械硬盘而言,特殊的结构导致它的读写速率泛起前高后低的抛物线走势,也就是分区之后,盘符越靠后,读写速率相对于C盘会稍微慢些,然则硬盘厂商早已思量到了这一个问题,他们为了制止运行性能的损失,也使用了区域数据纪录手艺,保证无论文件纪录在盘片的哪个区域,都不会泛起显著的掉速。
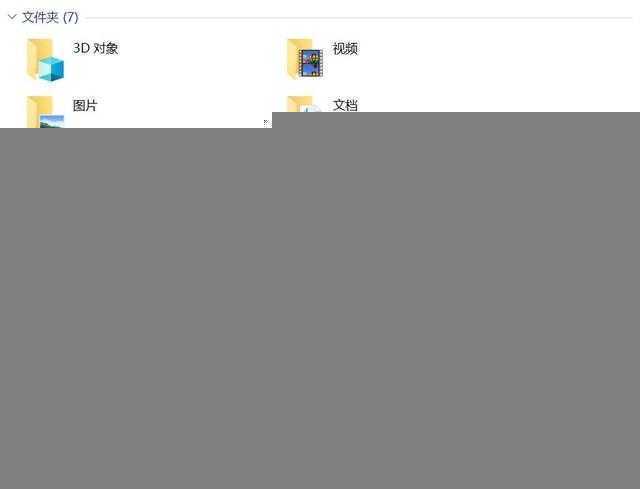

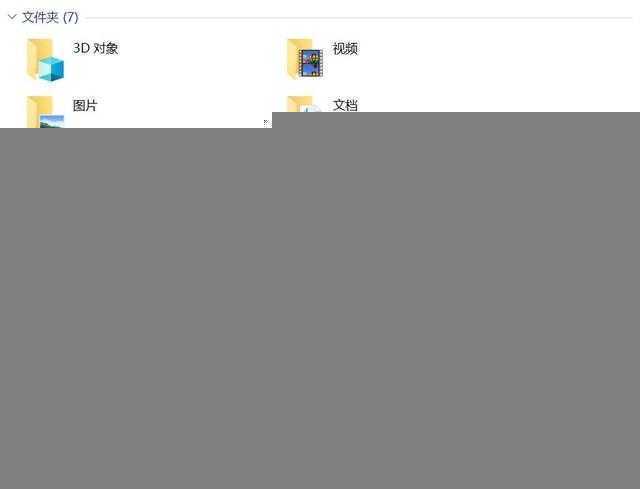

以是分区并不会对硬盘性能造成影响,根据我们以往的使用习惯来看,分区只是为了延续早些间的文件治理习惯。最后一句话总的来说,电脑这个区分不分都行。
就是要分区那该怎么分?
说到这里,有些小伙伴说我就是要分,那该怎么分呢?OK,这都不是问题,接着往下看。
第一步 打开磁盘治理
磁盘分区是系统自带功效,很简朴。首先,我们在“此电脑”上右键点击,选择“治理”,然后在“计算机治理”窗口的左侧列表中选择“磁盘治理”。在Windows 10中也可以右键点击最先菜单,直接选择“磁盘治理”功效。
卡诗精油好用吗(简述卡诗护发2款精油的区别)
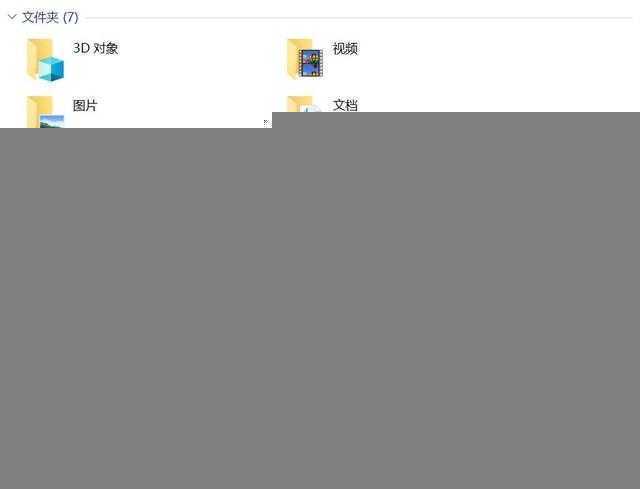

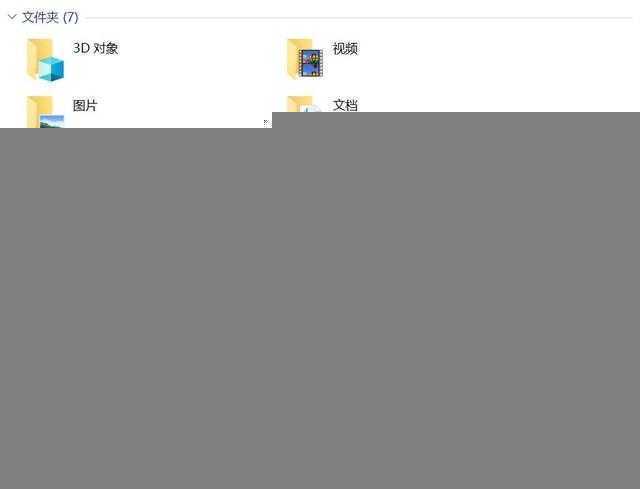

第二步 举行“压缩卷”
在分区列表中,右键点击希望重新分区的部门,选择“压缩卷”,系统经由剖析后会给出可用压缩容量。
第三步 设置分区容量
到这里我们就可以输入希望分出的容量巨细,若是对系统盘举行分区,那么建议流出50GB以上的空间,确定容量后,点击“压缩”,完成后会看到分区列表中增加了一块未分区的自由空间。
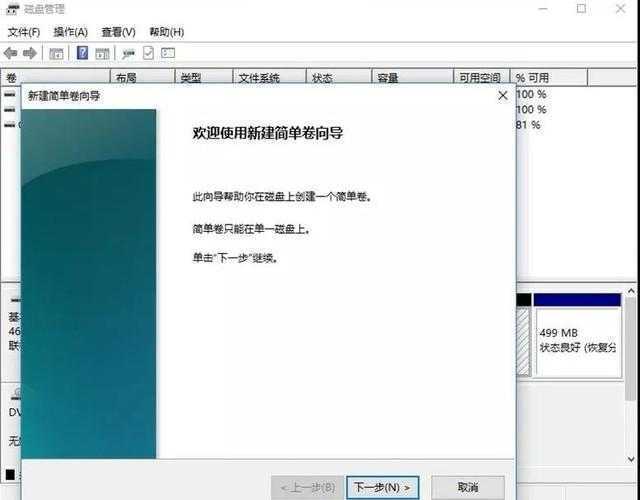

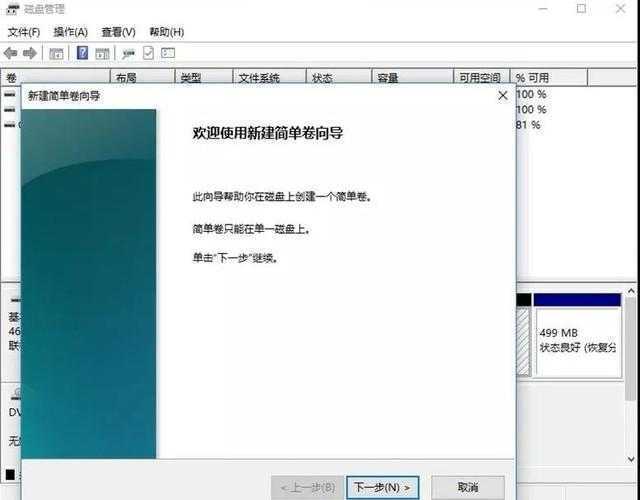

第四步 新建简朴卷
这部门自由空间,重新划分为一个或多个分区都可以。只要右键点击空间,选择“新建简朴卷”,然后按提醒操作即可。
第五步 分配容量给已有分区
对于未分配空间,我们也能选择把它指派给任一已存在的分区,在选中的分区上右键点击,选择“扩展卷”,然后按提醒操作即可。
客服微信:( 181628402)本文链接: https://www.n5w.com/277239.html


版权声明:本文内容由互联网用户自觉孝敬,该文看法仅代表作者本人。本站仅提供信息存储空间服务,不拥有所有权,不负担相关法律责任。如发现本站有涉嫌剽窃侵权/违法违规的内容, 请发送邮件至 394062665@qq.com 举报,一经查实,本站将马上删除。
本文来源于自互联网,不代表n5网立场,侵删。发布者:虚拟资源中心,转载请注明出处:https://www.n5w.com/294480.html

 微信扫一扫
微信扫一扫 

